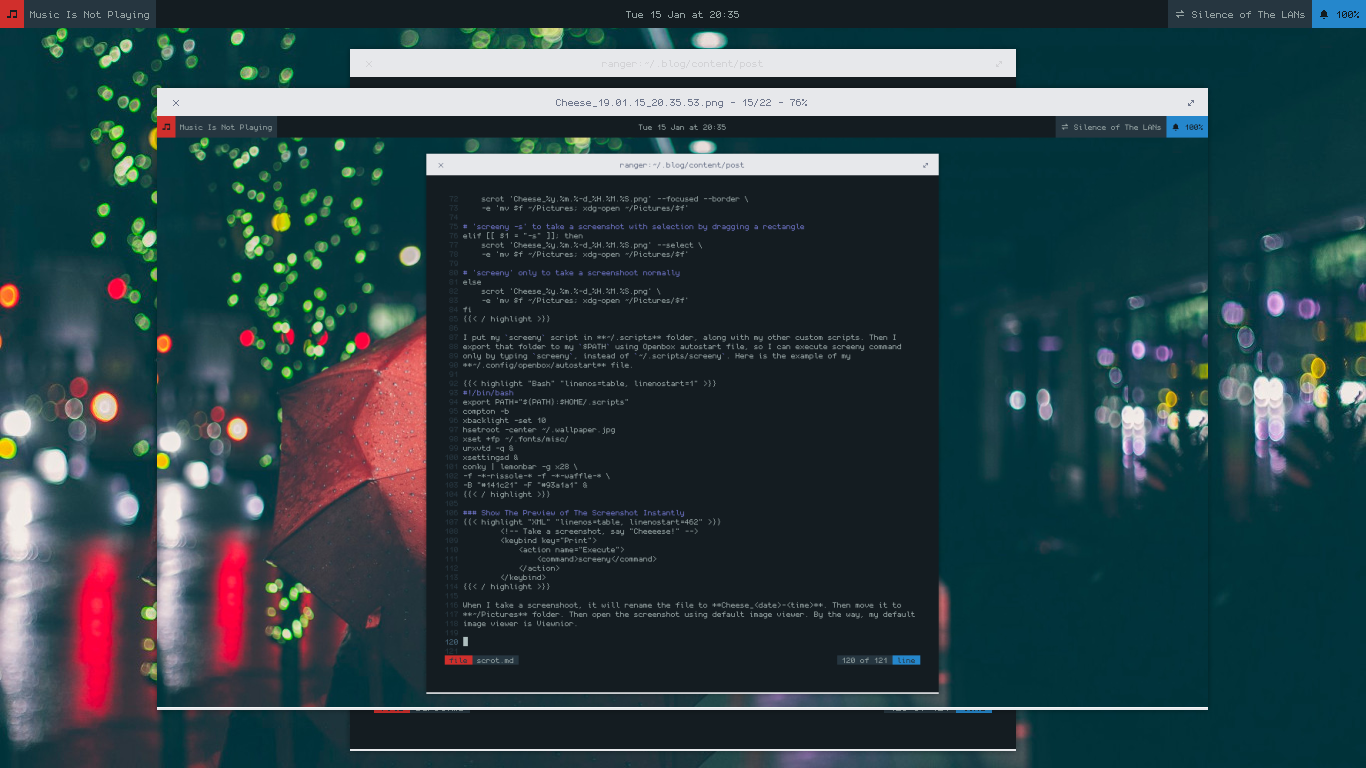Introduction
According to Wikipedia, Scrot is a minimalistic command line screen capturing application. It allows substantial degree of flexibility by specifying parameters on command line, including the ability to invoke a third-party utility to manipulate the resulting screenshot.
When I installed Debian, I started from minimal install. So it didn’t come with any screenshot taking app by default, then I installed scrot. I just thought that scrot was quite enough for my necessity.
Scrot is a CLI app, it doesn’t come with a GUI like Gnome Screenshoter or Xfce Screenshoter.
To take a screenshot, you only need to execute scrot from terminal. But, common way to use scrot
is by creating a keybind executing scrot.
Installation
Scrot is available in most distro repository. I use Debian, so I use apt to install it.
|
|
Run
You can test taking a screenshot by using scrot command in terminal. The image will be saved in
your home. And the file name will contains the date & time of when the screenshot was taken.
Then try to create a keybind to make PrtScreen button executes scrot. I personally use
Openbox. So, I edit my rc.xml to add keybind. Well, actually more than this. I will explain
them in the next paragraph.
|
|
More Tricks
Preparations
Instead of executing scrot. I set my keybind to execute a script named screeny.
|
|
I’m not a programmer.
I put that screeny script in ~/.scripts folder, along with my other custom scripts. Then I
export that folder to my $PATH using Openbox autostart file, so I can execute screeny command
only by typing screeny, instead of ~/.scripts/screeny. Here is the example of my
~/.config/openbox/autostart file.
|
|
Show The Result of The Screenshot Instantly
|
|
When I take a screenshoot, it will rename the file to Cheese_<date>-<time>. Then move it to ~/Pictures folder. Then open the screenshot using default image viewer. So, I could delete it immediately using Del button in my keyboard if I was not satisfy with the result. By the way, my default image viewer is Viewnior.
I use xdg-open to determine the default image viewer. If you don’t have xdg-open, just replace
xdg-open in the screeny script with your image viewer name. And If Your languange is not English,
replace ~/Pictures in the script with your own languange of “Pictures”.
Take A Screenshot of Current Focused Window Only
|
|
Hit Alt+PrtSCreen to take the screenshot of current active window only. The script then will rename it. Then move it to ~/Pictures folder. Then open the screenshot using default image viewer. Taking the focused window only is pretty handy for asking support in the forum. I only need to show the necesarry part of the issue I get.
Take A Screenshoot in Custom Area
|
|
Hit Ctrl+PrtScreen then draw a rectangle by dragging your mouse. It will take a screenshot in the rectangle you draw. The script then will rename it. Then move it to ~/Pictures folder. Then open the screenshot using default image viewer.
Thank You
And as always, thanks for reading!